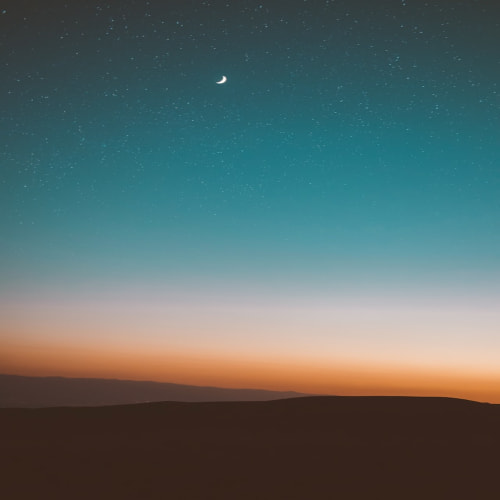맥북에서 아나콘다를 설치하는 방법을 정리해두려고 한다.
homebrew 설치
나는 homebrew 를 통해서 anaconda 를 설치하려고 한다.
homebrew 를 설치하는 방법은 아래의 사이트를 참고하면 된다.
Homebrew
The Missing Package Manager for macOS (or Linux).
brew.sh
anaconda 설치
homebrew 를 설치했다면 anaconda 를 설치한다.
brew install --cask anaconda
설치가 완료되었지만 conda 명령어를 찾을 수 없다고 나온다.
zsh 환경 변수 초기화
그럼 아래의 명령어를 통해 맥북에서는 zsh 이기 때문에 zsh 의 환경변수를 초기화해준다.
$ /opt/homebrew/anaconda3/bin/conda init zsh
no change /opt/homebrew/anaconda3/condabin/conda
no change /opt/homebrew/anaconda3/bin/conda
no change /opt/homebrew/anaconda3/bin/conda-env
no change /opt/homebrew/anaconda3/bin/activate
no change /opt/homebrew/anaconda3/bin/deactivate
no change /opt/homebrew/anaconda3/etc/profile.d/conda.sh
no change /opt/homebrew/anaconda3/etc/fish/conf.d/conda.fish
no change /opt/homebrew/anaconda3/shell/condabin/Conda.psm1
modified /opt/homebrew/anaconda3/shell/condabin/conda-hook.ps1
no change /opt/homebrew/anaconda3/lib/python3.12/site-packages/xontrib/conda.xsh
no change /opt/homebrew/anaconda3/etc/profile.d/conda.csh
modified /Users/jay/.zshrc
==> For changes to take effect, close and re-open your current shell. <==
그리고 바로 명령어를 실행하려고 하면 찾을 수 없기 때문에 다음과 같이 바로 터미널에 적용시켜준다.
source ~/.zshrc
그럼 conda 가 적용되면서 (base) 와 같이 기본 환경이 설정되는 것을 확인할 수 있다.
(base) $
base 가상 환경 비활성화
매번 터미널을 실행할 때마다 (base) 가 앞에 붙게 되는데 해당 설정을 제거할 수 있다.
$ conda config --set auto_activate_base false
그리고 base 환경을 비활성화 시키면 된다. 비활성화 하게 되면 앞에 있는 (base) 가 사라진다.
$ conda deactivate
conda 가상 환경 생성하기
이제 내가 원하는 파이썬 버전으로 conda 를 사용해서 가상 환경을 만들어보자.
# conda create --name test python=3.11
생성 후에 가상 환경에 접속한다.
$ conda activate test
그럼 앞에 (test) 가 생기게 되는 것을 확인할 수 있고 가상 환경이 활성화 되어있다는 의미다.
conda 가상 환경 삭제
만약 가상 환경을 삭제하고 싶다면 아래와 같이 실행하면 된다.
$ conda remove --name test --all